Набрать цифры и буквы для трафарета русские. Создание трафарета в MS Word. Создание основы для трафарета
Вопрос о том, как сделать трафарет в программе Microsoft Word, интересует многих пользователей. Проблема в том, что найти на него вменяемый ответ на просторах интернета не так уж и просто. Если и вас интересует эта тема, вы обратились по адресу, но для начала давайте разберемся, что представляет собой трафарет.
Трафарет — это «продырявленная пластинка», по крайней мере, таково значение этого слова в точном переводе с итальянского. Кратко о том, как сделать такую «пластинку» мы расскажем во второй половине этой статьи, а непосредственно ниже мы поделимся с вами тем, как создать основу для традиционного трафарета в Ворде.
Эстетические, ясные, эффективные и особенно очень вирусные, инфографики всех видов вторгаются в холст. Серфинг в этой тенденции, несколько стартапов разработали веб-приложения, позволяющие любому пользователю создавать онлайновую компьютерную графику, вставляя свои собственные данные. В настоящее время большинство этих услуг по-прежнему находятся в стадии бета-тестирования и поэтому являются совершенными. В среднесрочной перспективе эти платформы могут, тем не менее, конкурировать с профессиями веб-дизайнеров или, по крайней мере, заново изобретать определенные совместные действия.
Если вы готовы серьезно заморочиться, параллельно подключив фантазию, для создания трафарета вполне можно использовать любой шрифт, представленный в стандартном наборе программы. Главное, когда он будет распечатан на бумаге, сделать перемычки — места, которые не будут вырезаться в буквах, ограниченных контуром.
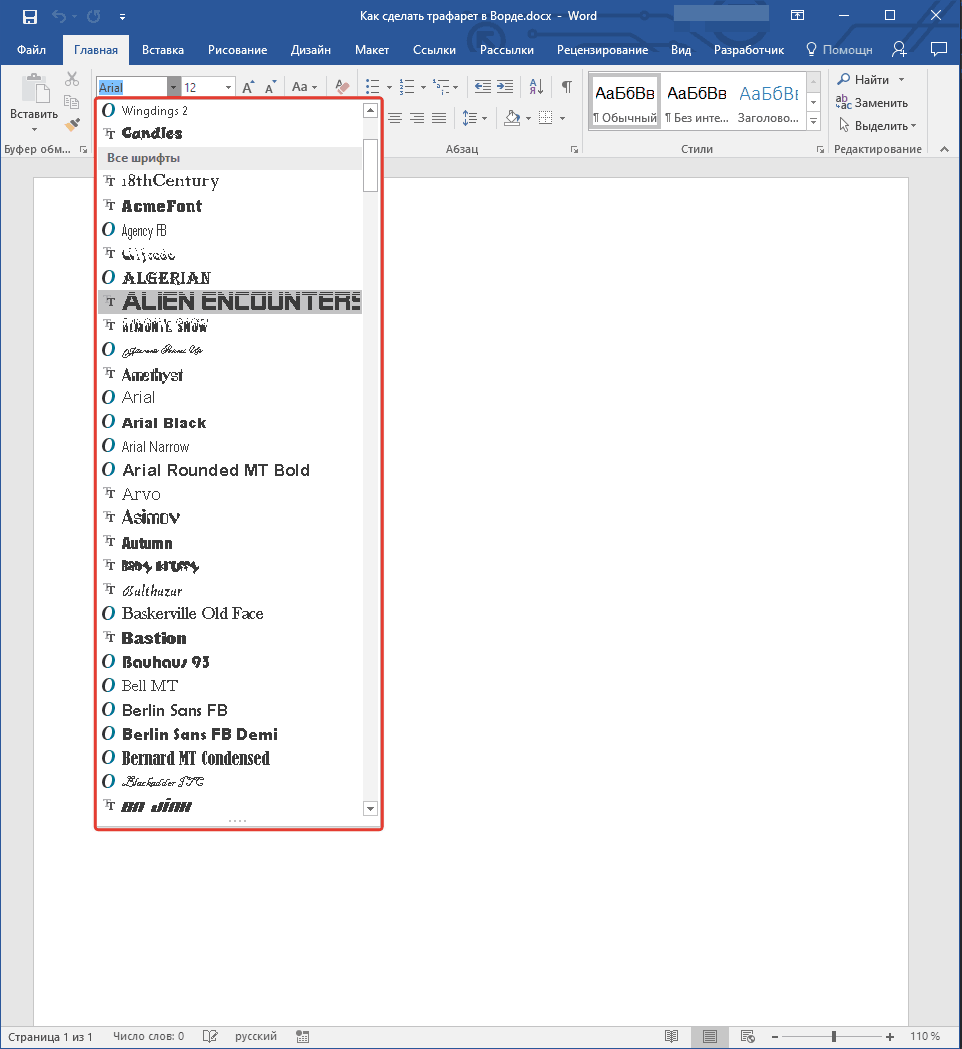
Обзор 5 основных инструментов, доступных в настоящее время. Эта опция позволяет любому пользователю создавать собственную компьютерную графику всего за несколько кликов. Достаточно простой подписки на услугу. Более сложное, но еще более сложное, веб-приложение позволяет пользователям создавать полностью настраиваемую компьютерную графику, опираясь на систему перетаскивания.
Конкретно, после регистрации бесплатно, пользователь начинает с нажатия кнопки «Начать». Затем он может начать понимать свою компьютерную графику на основе предопределенных тем или начиная с пустой страницы. В дополнение к пятнадцати предложенным шаблонам пользователь может изменить цвет фона, но также выбрать формат компьютерной графики, предпочитая вертикальное или горизонтальное чтение или выбрав формат, подходящий для мобильного устройства.
Собственно, если вы готовы так попотеть над трафаретом, непонятно, зачем вам наша инструкция, так как в вашем распоряжении есть все шрифты MS Word. Выбираете понравившийся, пишите слово или набираете алфавит и печатаете на принтере, а затем вырезаете их по контуру, не забывая о перемычках.

Затем веб-дизайнер ученика может изменять каждую информацию, выбирая размер шрифта, цвет и т.д. просто перетаскивая элементы, он также имеет возможность добавлять значки, организованные в 10 разных категорий. Наконец, можно загрузить собственные изображения с помощью кнопки загрузки. Каждый элемент может быть, наконец, перемещен и изменен.
Это также время от времени жертва незначительного замедления. Пользователь также может настроить шаблон, играя с настраиваемыми визуальными и текстовыми полями. На самом деле сайт предлагает первое бесплатное предложение, ограниченное по выбору. Идея, например, заключается в том, чтобы позволить малым предприятиям представить свои последние данные о росте очень четко и динамично. Инструмент, который может быть полезен, когда начинающий ищет средства. С практической стороны пользователь может начать создавать компьютерную графику на основе 10 предложенных шаблонов.
Если же вы не готовы тратить столько сил, времени и энергии и трафарет классического вида вас вполне устраивает, наша с вами задача — найти, скачать и установить тот самый классический трафаретный шрифт. От изнурительного поиска мы готовы вас избавить — мы все нашли самостоятельно.
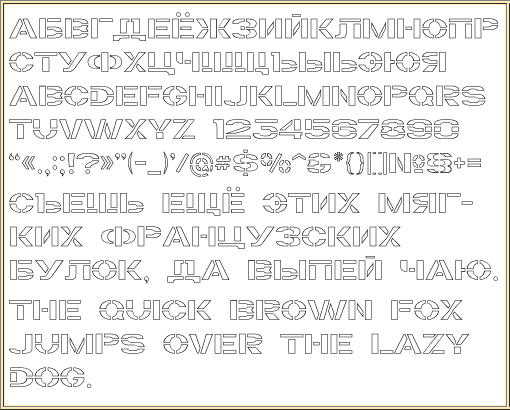
В системе перетаскивания можно добавлять собственные данные, таблицы, значки, карты, изображения и текстовые поля. Конечный результат затем загружаемый и встраиваемый. На данный момент доступны три предложения. Второй продается по 20 долларов в месяц, а третье индивидуальное предложение предлагается компаниям. Сделайте свою цитату в режиме реального времени и создайте свой собственный заказ на продукт всего за несколько простых шагов.
Выберите Профессиональную службу проверки файлов всего за € 00. Графический дизайнер лично проверяет правильность вашего файла и уведомляет вас о любых ошибках. Вы можете оплатить. Создайте свой заказ и отправьте файл! После того, как вы подтвердите продукты в корзине покупок и создали свой заказ, вы можете загрузить файл через область отправки файлов.
Шрифт Trafaret Kit Transparent полностью имитирует старые добрые советские трафареты ТШ-1 с одним приятным бонусом — помимо русского языка в нем есть еще и английский, а также ряд других символов, отсутствующих в оригинале. Скачать его можно сайта автора.
Установка шрифта
Чтобы загруженный вами шрифт появился в Ворде, сначала его необходимо установить в систему. Собственно, после этого он автоматически отобразится в программе. О том, как это сделать, вы можете узнать из нашей статьи.
Загрузите Шаблон и инструкции продукта, настроенные для создания правильного и оптимизированного файла для печати. Шаблон - это файл, который помогает вам создавать и адаптировать графику к формату выбранного вами продукта. Он должен быть открыт и работать с графическим программным обеспечением, лучше, если вектор.
Отправьте файл и выполните процесс печати. Если загруженный файл не соответствует правилам соответствия, он не вводит процесс печати и может задержать дату доставки. Мы рекомендуем, чтобы ваша электронная почта была проверена, чтобы быть в курсе последних событий.
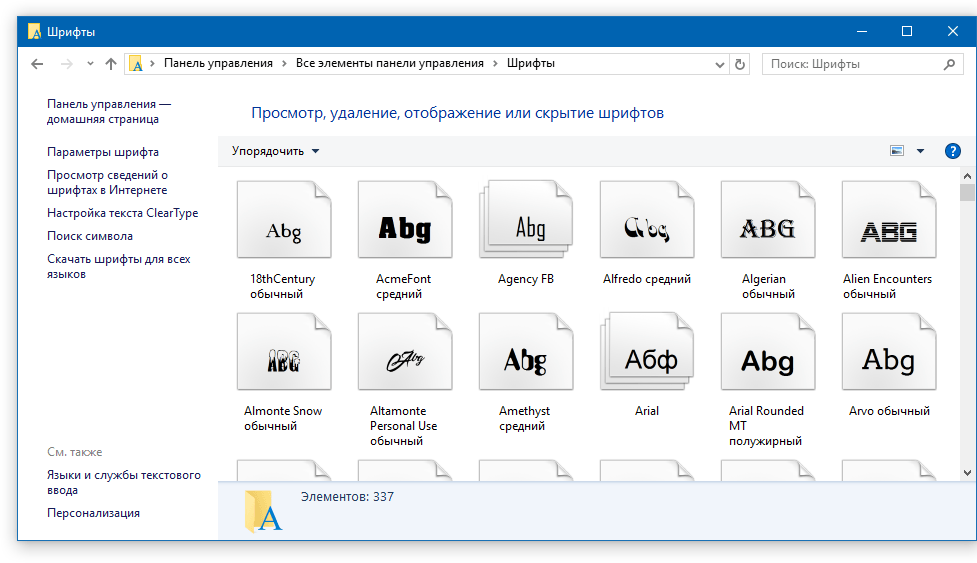
Создание основы для трафарета
Выберите Trafaret Kit Transparent из списка доступных в Ворде шрифтов и создайте в нем нужную надпись. Если же вам нужен алфавитный трафарет, напишите на странице документа алфавит. По необходимости можно добавить и другие символы.
Доставка товара возлагается на. Отображает стоимость доставки вашего заказа на страницу «Корзина». Система автоматически обновляет стоимость доставки и упаковки при каждом добавлении продукта в корзину. Для упаковки упакованных продуктов может потребоваться курьер, чтобы организовать службу специальной доставки и определить более короткую дату доставки.
Поставки на выставках или выставках не обрабатываются, поэтому мы не можем гарантировать доставку или взять на себя ответственность за невыполнение. Сегодня мы указываем некоторые инструменты, которые позволяют создавать трафареты для печати в Интернете.
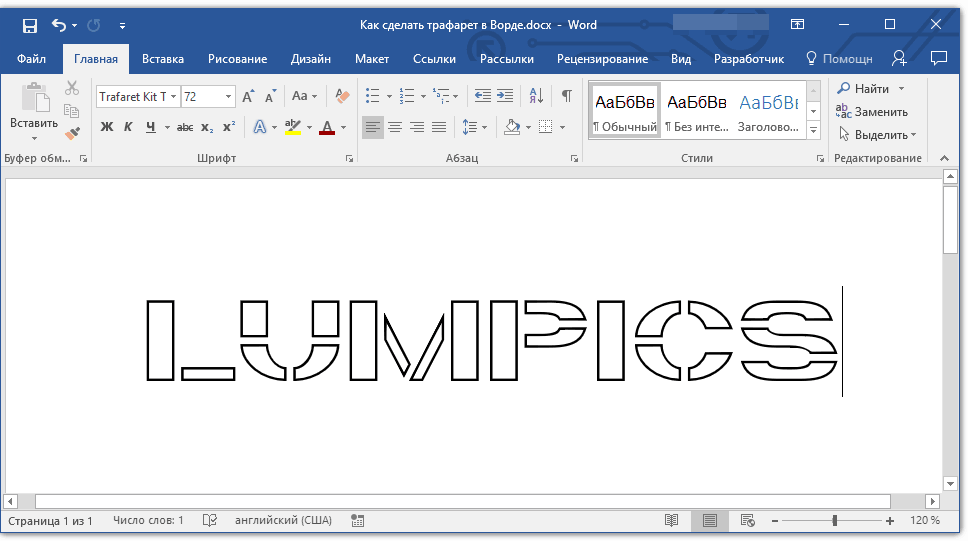
Стандартная книжная ориентация листа в Ворде — не самое подходящее решение для создания трафарета. На альбомной странице он будет смотреться более привычно. Изменить положение страницы поможет наша инструкция.
Трафареты - это обрезанные силуэты с карты, которые позволяют воспроизводить рисунки, буквы и символы последовательно. При нанесении краски на шаблон цвет будет проходить только там, где он был вырезан, а затем форма будет запечатлена на поверхности, на которой расположен трафарет. После того, как вы создали трафарет, вы можете использовать его для воспроизведения одного и того же рисунка несколько раз на любой поверхности.
Услуги, упомянутые в этой статье, предоставляют формы, символы, рисунки и буквы, которые можно использовать для создания собственных трафаретов. Фактически, мы находим инструмент для записи и один для преобразования изображений в трафареты. Второе особенно интересно, позволяет загружать изображение на компьютер и преобразовывать его в чертеж. Вариантов много, вы можете выбрать буквы, шрифт и размер.
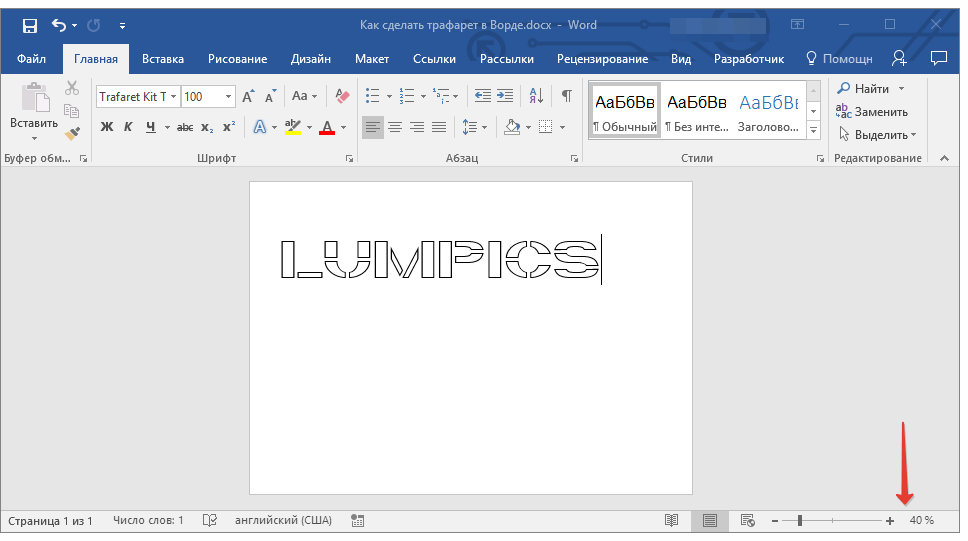
Теперь текст нужно отформатировать. Задайте подходящий размер, выберите подходящее положение на странице, установите достаточные отступы и интервалы, как между буквами, так и между словами. Наша инструкция поможет вам все это сделать.
Вместо этого мы не находим расширенные функции для печати, которые затем должны выполняться через браузер. В этом случае можно конструировать трафарет в деталях, вставлять различные типы писем и графики и указывать тип материала, который будет использоваться для печати. Созданный трафарет можно затем приобрести через сайт и получить дома.
Это бесплатная, без записи услуга, очень проста в использовании. Просто введите текст, укажите стиль, который вы хотите, выберите цвет и размер шрифта и задайте размер изображения и цвет фона. Полученное изображение затем можно сохранить на компьютере и распечатать.
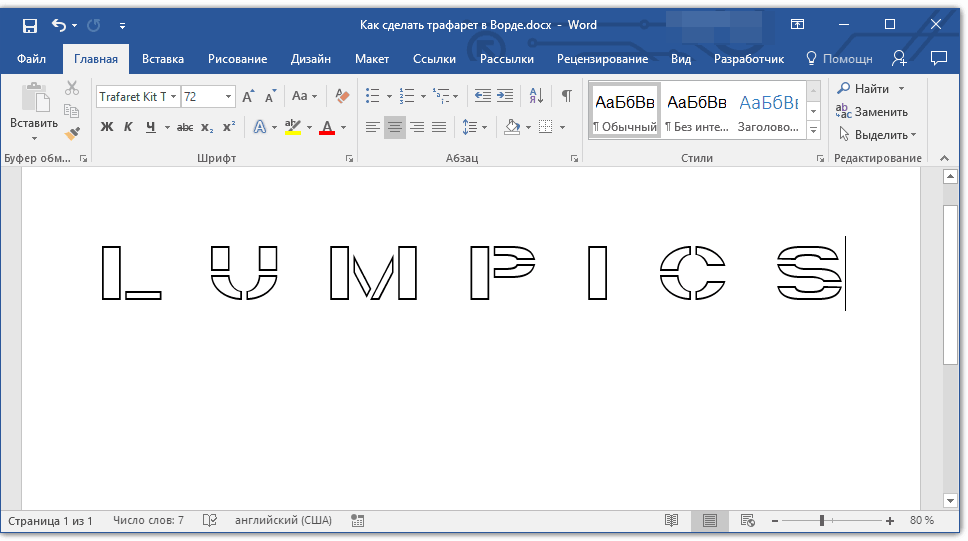
Возможно, стандартного формата листа А4 вам будет недостаточно. Если вы хотите изменить его на больший (A3, к примеру), наша статья поможет вам это сделать.
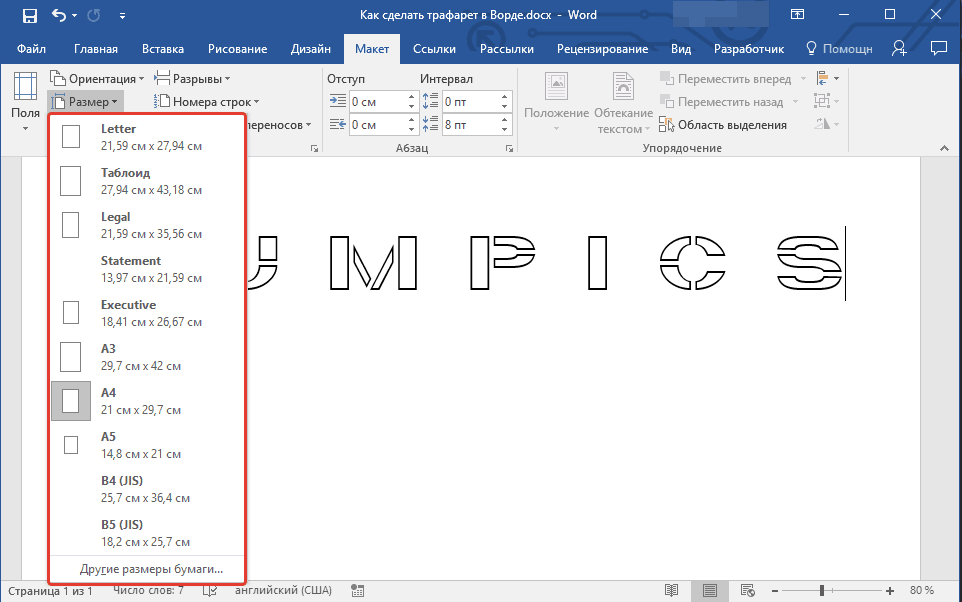
Создание основы для трафарета
Опять же, это простой инструмент для использования, просто выберите файл, который нужно преобразовать с вашего компьютера и загрузить изображение. Трафарет затем может быть напечатан предпочтительным способом. Услуга бесплатна и не требует регистрации.
Таким образом, инструменты, которые позволяют создавать трафареты для печати в Интернете, довольно многочисленны. Использование, как мы объясняли ранее, очень просто. Решение для снижения затрат представлено листами ацетата или ламинированных листов, которые часто используются для защиты книг. Возможно, это будет возможно. Используйте один из инструментов, которые мы пишем, чтобы создать и распечатать рисунок трафарета, поместить его под лист ацетата и точно выстроить контуры маркером. Как только это будет сделано, вы можете отрезать внутреннюю часть фигуры с помощью ножниц с очень маленьким наконечником.
Примечание: Изменяя формат листа, не забывайте соразмерно изменить размер шрифта и сопутствующие параметры. Не менее важными в данном случае являются возможности принтера, на котором трафарет будет распечатываться — поддержка выбранного формата бумаги обязательна.
Печать трафарета
Написав алфавит или надпись, отформатировав этот текст, можно смело переходить к печати документа. Если вы еще не знаете, как это сделать, обязательно ознакомьтесь с нашей инструкцией.
Таким образом, вы сможете использовать трафарет на материале, который затем может быть использован для быстрого нанесения его на любую поверхность. В настоящее время визитная карточка является необходимостью. Он представляет своего владельца через его содержание и внешний вид. Это означает не только его имя, но и его работу, имя и логотип компании, в которой он работает. Адрес, телефон, факс, электронная почта и, в конечном итоге, адрес веб-сайта - это также вещи, которые могут найти место в нем, и поэтому общаются быстро и незаметно.
Ограниченное пространство на визитной карточке не мешает ему выглядеть красиво. Существует множество программ, которые быстро и легко создают профессионально выглядящие визитные карточки, а их печать на качественной карте дополняет хорошее впечатление.
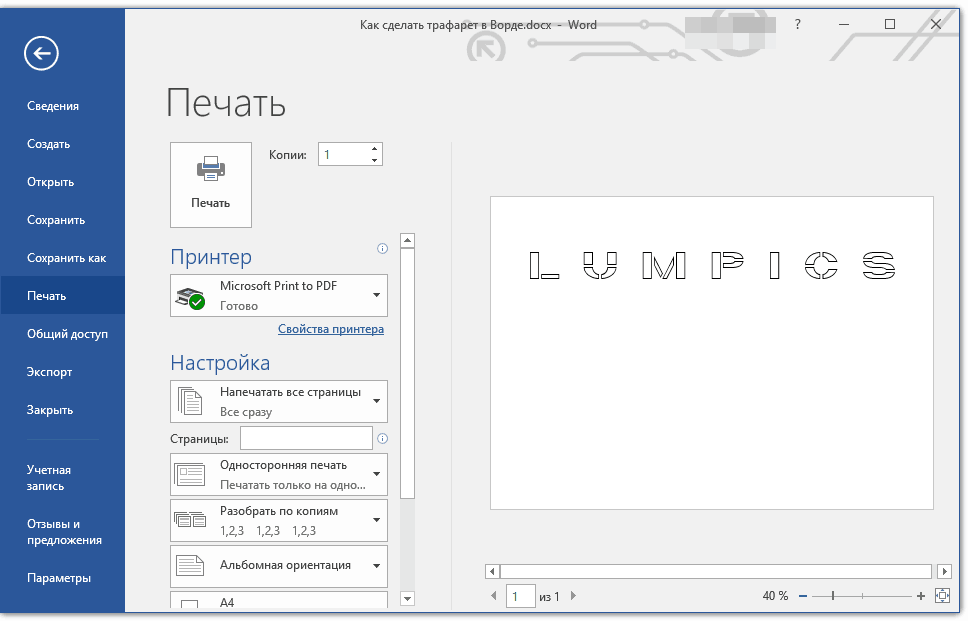
Создание трафарета
Как вы понимаете, толку от трафарета, распечатанного на обычном листике бумаги, практически никакого. Больше одного раза им вряд можно будет воспользоваться. Именно поэтому распечатанную страницу с основой для трафарета необходимо «укрепить». Для этого вам понадобится следующее:
Это позволяет легко и быстро создавать привлекательные визитные карточки, которые можно мгновенно распечатать на принтере в офисе или дома. При запуске помощник, похоже, делает создание визитных карточек легким и быстрым. Вначале есть три варианта - использование шаблона, начало чистого использования с использованием разных шаблонов в зависимости от формы бумаги или продолжения работы над существующим проектом. Если вы решили создать визитные карточки с шаблоном, вам нужно указать размер бумаги и нажать «Далее».
Затем выберите между 25 шаблонами для горизонтальной и 10 для вертикальной компоновки карты. Третий шаг - выбор фонового изображения. Вы можете выбрать из 60 цветных изображений, которые используются в качестве рамки или фона. Завершена первая часть подготовки визитной карточки. Осталось заполнить личные данные и распечатать их. Чтобы изменить текст в шаблоне, щелкните соответствующее слово. В редакторе свойств выберите панель «Текст». При выборе одного и того же текста для всех элементов отображается персональная информация - компания, имя, адрес и телефон.
- Картон или полимерная пленка;
- Копирка;
- Ножницы;
- Сапожный или канцелярский нож;
- Ручка или карандаш;
- Доска;
- Ламинатор (опционально).
Распечатанный текст необходимо перевести на картон или пластик. В случае перевода на картон, сделать это поможет обычная копирка (копировальная бумага). Страницу с трафаретом нужно просто наложить на картон, разместив между ними копирку, а затем обвести контур букв карандашом или ручкой. Если копировальной бумаги нет, можно продавить контуры букв ручкой. Аналогичное можно проделать и с прозрачным пластиком.
Чтобы правильно увидеть кириллицу, вы должны щелкнуть по трехточечной кнопке для дополнительных настроек в текстовых свойствах. В новом окне из раскрывающегося списка «Сценарий» выберите «Кириллица». Если отсутствует кириллица, нужно искать новый шрифт. В текстовом свойстве редактора свойств вы можете изменить сам шрифт, размер букв и цифр, указать, используется ли жирный или курсивный, будут ли выделены или поцарапаны буквы, каков цвет текста и его тень, может двигаться вверх и вниз. Если используется штрих-код, он может сопровождаться соответствующим текстом.
И все же, с прозрачным пластиком удобнее, да и просто правильнее будет поступить немного иначе. Разместите лист пластика поверх страницы с трафаретом и обведите ручкой контуры букв.
После того, как созданная в Ворде основа для трафарета будет перенесена на картон или пластик, останется только вырезать пустые места с помощью ножниц или ножа. Главное, делать это строго по линии. Вести нож по границе буквы несложно, а вот ножницы изначально нужно «вгонять» в то место, которое будет вырезано, но не в саму грань. Пластик лучше резать острым ножом, предварительно разместив его на прочной доске.
Изображения могут быть добавлены в текст, чтобы привлечь внимание к визитной карточке и ее владельцу, используя одно из 50 видеороликов, поставляемых вместе с программой. Из всплывающего окна «Выбрать графику» вы можете найти в папке, в которой находится изображение. Добавьте на визитную карточку линии, квадраты, прямоугольники, овалы, круги и эллипсы. Если распечатываются цветные фотографии, лучше снять флажок Уменьшить графику до 256 цветов. Панель «Сетка» выбирает, иметь ли сеть точек для более точного позиционирования отдельных объектов и определяет расстояние между ними.
Если под рукой у вас имеется ламинатор, распечатанный лист бумаги с основой для трафарета можно заламинировать. Сделав это, вырежьте буквы по контуру канцелярским ножом или ножницами.
Несколько советов напоследок
Создавая трафарет в Word, особенно, если это алфавит, старайтесь сделать расстояние между букв (со всех сторон) не меньше их ширины и высоты. Если для представления текста это не критично, расстояние можно сделать и немного больше.
Чтобы разрезать отдельные визитные карточки, отметьте метки печати на панели «Печать». Это позволит распечатать справочные строки, чтобы указать, где должен проходить резак. Они не будут видны после вырезания визитных карточек. Это показывает, как будут выглядеть все 10 или 12 визитных карточек. Также продается бизнес-картон, который после печати не нужно вырезать, и картон можно легко удалить. Эти карты стоят дороже, но карточки, напечатанные с ними, создают лучшее впечатление на деловых партнеров.
Сочетание визитных карточек и черно-белых отпечатков позволяет получить недорогую карту эффекта. Цветная печать может быть вторым цветом для логотипа на полноцветное фоновое изображение. Здесь вы выбираете формат бумаги, макет и количество картонных карточек, будь то сложенные и как на узкой или широкой стороне. Отсюда вы также можете выбрать размер для значков или самоклеящихся этикеток. Также предоставляется размер нестандартной бумаги. Затем создается совершенно новый дизайн, поскольку текст и графические элементы определяются индивидуально.
Если для создания трафарета вы использовали не предложенный нами шрифт Trafaret Kit Transparent, а любой другой (не трафаретный), представленный в стандартном наборе Ворда, напомним еще раз, не забывайте о перемычках в буквах. Для букв, контур которых ограничен внутренним пространством (очевидный пример — буквы «О» и «В», цифра «8»), таких перемычек должно быть не менее двух.
Вот, собственно, и все, теперь вы знаете не только о том, как в сделать в Word основу для трафарета, но и о том, как сделать полноценный, плотный трафарет своими руками.
Привет читателям сайта СублиМастер! Сегодня я научу вас делать трафаретный портрет из фотографии или картинки. Подобный портрет можно использовать для граффити. Я же предпочитаю вырезать их в плоттере из термопленки и наносить на футболку.
Если хорошенько освоить подобное изготовление трафаретов и научиться добиваться хорошей схожести, то можно разнообразить ассортимент вашей продукции, предлагая наносить на футболки трафаретные (контурные) изображения.
Есть в них своя изюминка и оригинальность!
Как обычно, буду использовать в своей работе две программы - Photoshop и CorelDraw.
Найти кадр из передачи не сложно. Тем более, что можно взять изображение прямо из видео.

Загружаем картинку в Фотошоп. Для начала нужно поработать с изображением - убрать все лишнее.
1. Откадрируйте изображение до нужного вам размера. Активируйте инструмент "Прямоугольная область", выделите на фотографии область нужного вам размера и нажмите "Изображение - Кадрировать".
2. Теперь нужно удалить фон. Ничего, кроме самого Бородача нам не нужно. Это можно сделать обычным ластиком, аккуратно стирая все лишнее.
4. Так же вы видите, что на этом кадре обрезана шапка Бородача. Придется дорисовать ее самим. Увеличьте размер холста по вертикали, пройдя "Изображение - Размер холста". После чего опять же с помощью "Штампа" и "Ластика" дорисуйте шапку.
Вот что у вас должно получиться в результате:

Желательно, чтобы качество фотографии было получше. Хотя даже с таким нечетким изображением можно добиться приемлемого результата.
Переходим к самому интересному. Зайдите в меню "Фильтр - Эскиз - Почтовая бумага...".
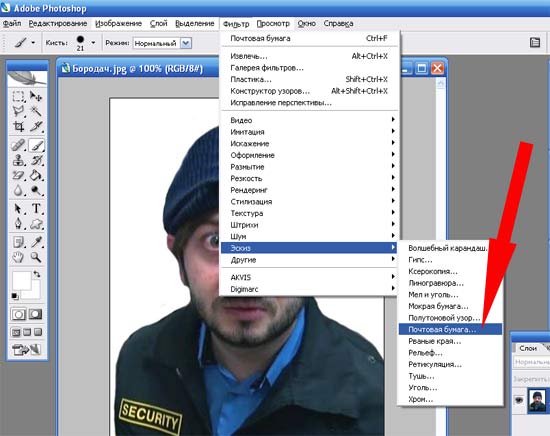
В левой части окна вы увидите вашу фотографию в бело-сером цвете.Это уже трафарет.
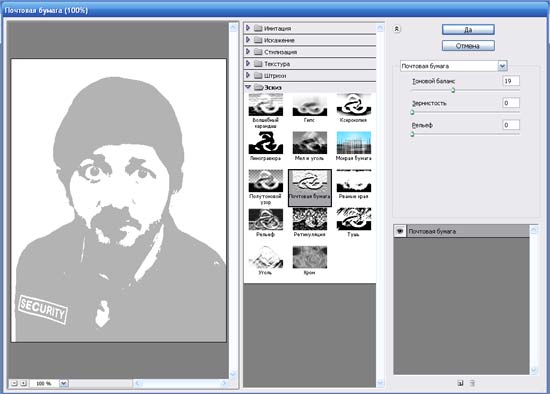
В правой части ползунки "Зернистость" и "Рельеф" установите на 0, а с помощью верхнего "Тоновый баланс" отредактируйте детализацию изображения. Я выставил значение 19.
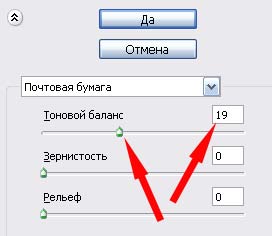
После всех настроек нажмите "Да".
Теперь зайдите в меню "Изображение - Коррекция - Света/Тени..."
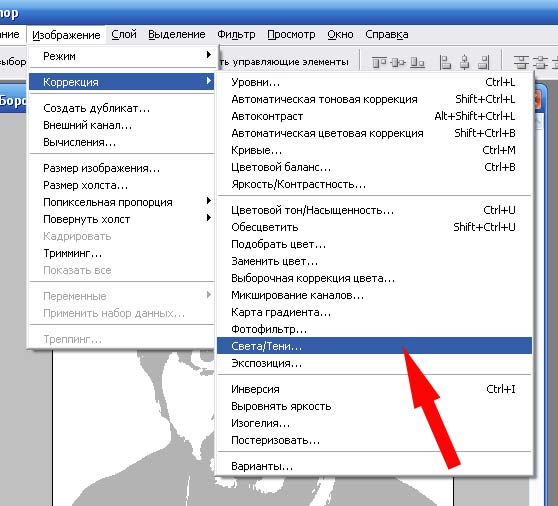
Выставите такие параметры и нажмите ОК.
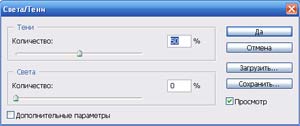
Наш трафарет готов.

Как вы понимаете, это растровое изображение, которое можно напечатать на бумаге и аккуратно вырезать для граффити. Но вас, как и меня, наверняка интересует векторный трафарет. Только вектор можно отправить на резку в плоттере.
Для этого я сохраню полученную мною трафаретную фотографию и открою ее в программе CorelDraw. Для чего в Кореле пройду в меню "Файл - Импорт".
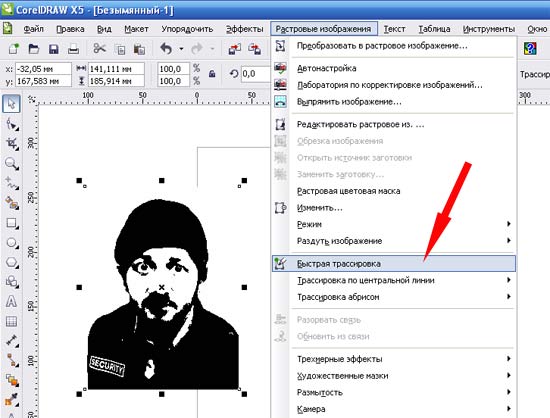
Трассировка не только перевела растровое изображение в векторное, но и сгладила неровности и угловатости присущие трафарету из Фотошопа.

Теперь это изображение может быть отправленно на резку в плоттер и перенесено на футболку. Не забудьте, что после быстрой трассировки под вектором находится и растровый исходник. Удалите его, сдвинув вектор в сторону.
Конечно, вы догадываетесь, что вместо "Быстрой трассировки" можно выбрать режимы трассировки "Подробная эмблема" или, например, "Изображение высокого качества". Тут вы уже сможете подвигать ползунки настроек, увеличить или уменьшить детализацию, настроить сглаживание и получить в результате более качественное изображение.
Можно вообще обойтись без Photoshop, сразу импортировав цветное и обрезанное изображение в CorelDraw. После чего нужно перейти в меню "Растровые изображения - Режим - Черно-белое".
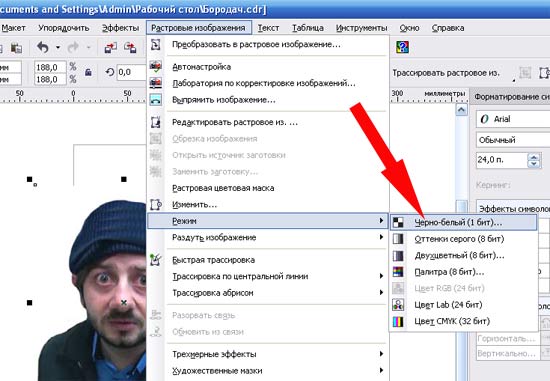

После чего трассируйте полученную картинку в вектор, как описано выше.
Но лично мне больше нравится способ с приминением Фотошопа на первом этапе. Изображение получается более "живое" и похожее.
На этом урок закончен. Надеюсь вы легко набьете руку и сможете делать качественные трафаретные портреты абсолютно из любой фотографии.




